La técnica de la fotografía panorámica ha sido mi caballo de batalla durante años. Llegando incluso a abandonarla dada mi frustración.
Punto de no paralaje, cabezales panorámicos con rotación por grados, nivelar el trípode, superposición de fotografías y software. Estos son los principios básicos para poder hacer una fotografía panorámica.
¿Y si os digo que podemos hacer una fotografía panorámica a mano alzada? Muchas de mis fotografías panorámicas las hago a pulso salvo que la propia fotografía me pida larga exposición, para lo cual, el trípode es imprescindible.
En esta entrada vamos a ver cómo hacer una panorámica con Photomerge sin hacer uso de un trípode. ¿Lo conseguiremos?
La ventaja inherente en la fotografía panorámica es el poder obtener un ángulo muy amplio de imagen sin la deformación propia de las lentes gran angular. Cuanto más corta es la focal mayor es la distorsión, sobre todo en las partes más alejadas del centro de la imagen, tendiendo a curvar las líneas y a ensanchar las cosas. Por este mismo principio, el objetivo idóneo para hacer fotografías panorámicas es el 50 mm. Es el objetivo standard y cubre un ángulo de 46º, similar al ángulo de visión del ojo humano y sin deformación desde el centro al exterior de la lente.
¿Se pueden emplear lentes de focal más larga? Desde luego, porque tampoco tendría distorsión.¿Y lentes angulares? Convendría no sobrepasar del 35mm dado que el software tendría bastante problemas para unir las fotografías por el problema mencionado de distorsión y nos veríamos forzados a hacer una edición posterior en Photoshop.
El movimiento de la cámara es un ejercicio de práctica pero sobre todo hay algunas cosas que debes saber. Las imágenes se tienen que solapar en una quinta parte de la imagen, esto es, alrededor de un 20%. En la medida de lo posible evitaremos que motivos complejos caigan en áreas de solape o unión de las fotografías. Giraremos la cámara sobre su punto de no paralaje o centro óptico, punto por el cual los objetos no se desplazan al girar la cámara. Tendrás menos problemas de unión si los objetos están alejados. Dispara siempre en vertical, por dos razones, ganarás más cielo y la óptica tendrá menos distorsión y aberraciones en los puntos de solape (no estamos en el borde de la lente). Por último, conviene tener bloqueada la exposición y el enfoque. Aunque, si bien es verdad, habrá casos muy extremos, con diferencias notables de luminosidad, como puede ser un interior, en el cual habrá que tener tomas con distinta exposición.
Dicho esto, entramos en materia.
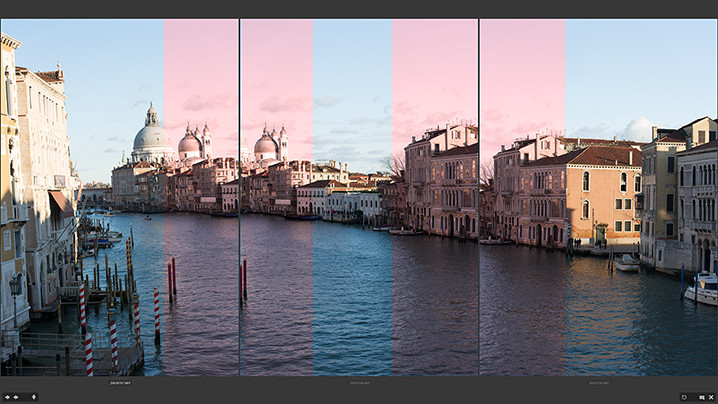
Comenzamos con Adobe Bridge, pulsando Comando + B cambiamos a modo revisión en nuestra selección de imágenes. Nos hacemos una idea bastante aproximada de cómo va a quedar nuestra imagen. Las zonas rosadas son las áreas de solape. Captura realizada a mano alzada desde el Puente de la Academia en Venecia, zona bastante transitada como para montar un trípode.
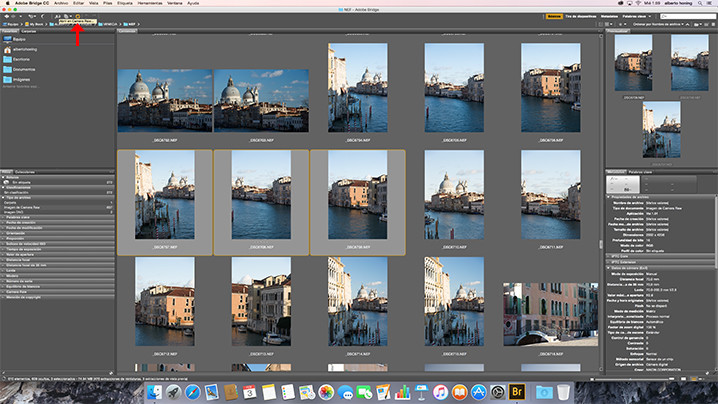
Con la selección marcada abrimos nuestras imágenes en Adobe Camera Raw seleccionando en el icono del diafragma o pulsando Comando + R.
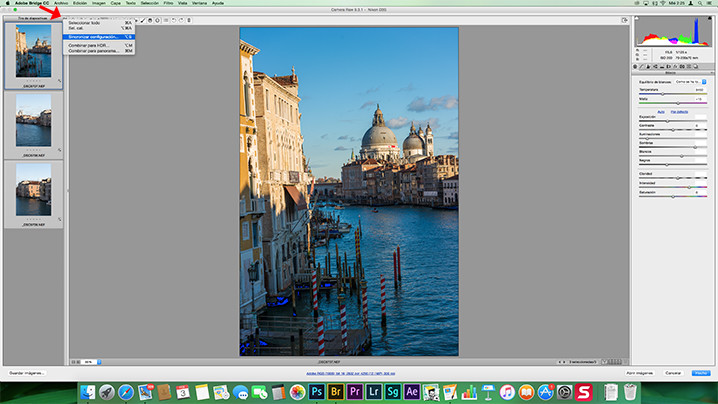
Una vez en Adobe Camera Raw, tenemos que elegir la imagen que más contraste tenga y revelar sobre esa foto hasta tener un histograma correcto, sin zonas de altas luces quemadas y con información en las sombras.
Para poder aplicar el mismo revelado a todas las imágenes que forman la panorámica debemos sincronizar, para lo cual pulsamos sobre el icono a la derecha de nuestra tira de diapositivas y volvemos a pulsar en Sincronizar configuración y luego en Aceptar.
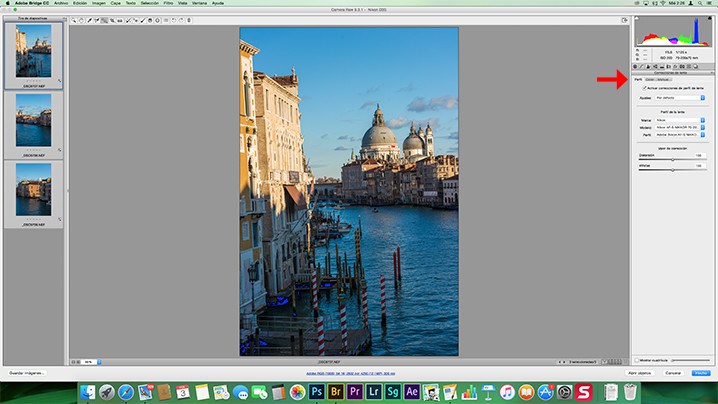
Muy importante también es hacer una corrección de lente. En las pestañas Perfil activaremos la casilla Activar correcciones de perfil de lente y en la casilla Color activaremos la casilla Quitar la aberración cromática.
Por último, pulsamos sobre Hecho, para volver con nuestras imágenes ya reveladas a Adobe Bridge.
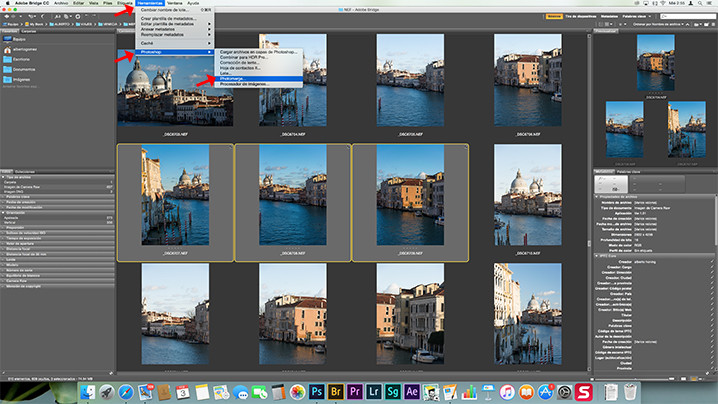
Ahora es el momento de ir a Photomerge desde Adobe Bridge. Siguiendo la ruta marcada Herramientas – Photoshop – Photomerge.
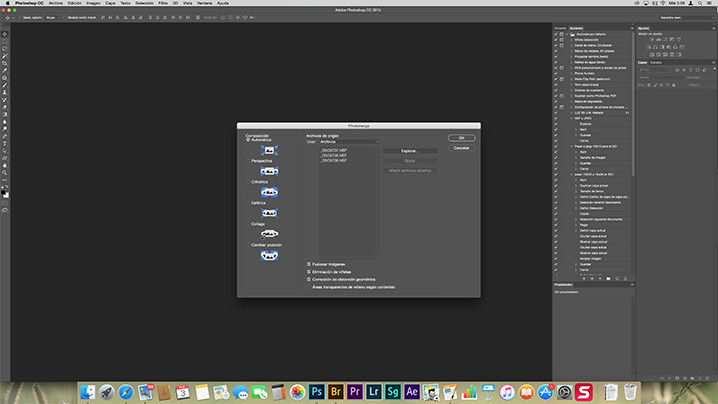
Y nos aparece esta pantalla. De la cual activaríamos las casillas Fusionar imágenes, Eliminación de viñetas y Corrección de distorsión geométrica.
Si no se activase Photoshop haría la panorámica sin hacer ningún tipo de corrección. Pero no hay que alarmarse, desde Photoshop llegamos igual mediante Fusionar capas automáticamente dentro del menú Edición, donde además de fusionarlas nos corrige el viñeteo producido por la lente o diafragmas muy abiertos. Desde Filtro de ángulo ancho adaptable y Corrección de lente dentro del menú Filtro, podemos corregir prácticamente cualquier distorsión geométrica de nuestra imagen en Photoshop.
Es más cómodo hacerlo desde Photomerge pero desde Photoshop tenemos el control total. Es una decisión personal, más comodidad o más control.
La última casilla Áreas transparentes de relleno según contenido lo que hace es rellenar los huecos que suele haber en nuestras panorámicas. Esta opción es la que peor funciona y es mejor hacerla con Photoshop haciendo selecciones no muy grandes y luego rellenar Según contenido. Photoshop inventa la información atendiendo a lo que tiene a su alrededor. Luego lo vemos.
A la izquierda de esta pantalla tenemos las distintas proyecciones de panorámicas. Yo suelo usar Perspectiva, Cilíndrica o Esférica. Prefiero hacer una prueba con cada una de ellas y elegir la que más se aproxima a mi fotografía. La proyección Collage funciona muy bien en panorámicas verticales y Cambiar posición para cosas más creativas. A mí personalmente, no me gusta seleccionar la proyección Automática.
Pulsamos en OK.
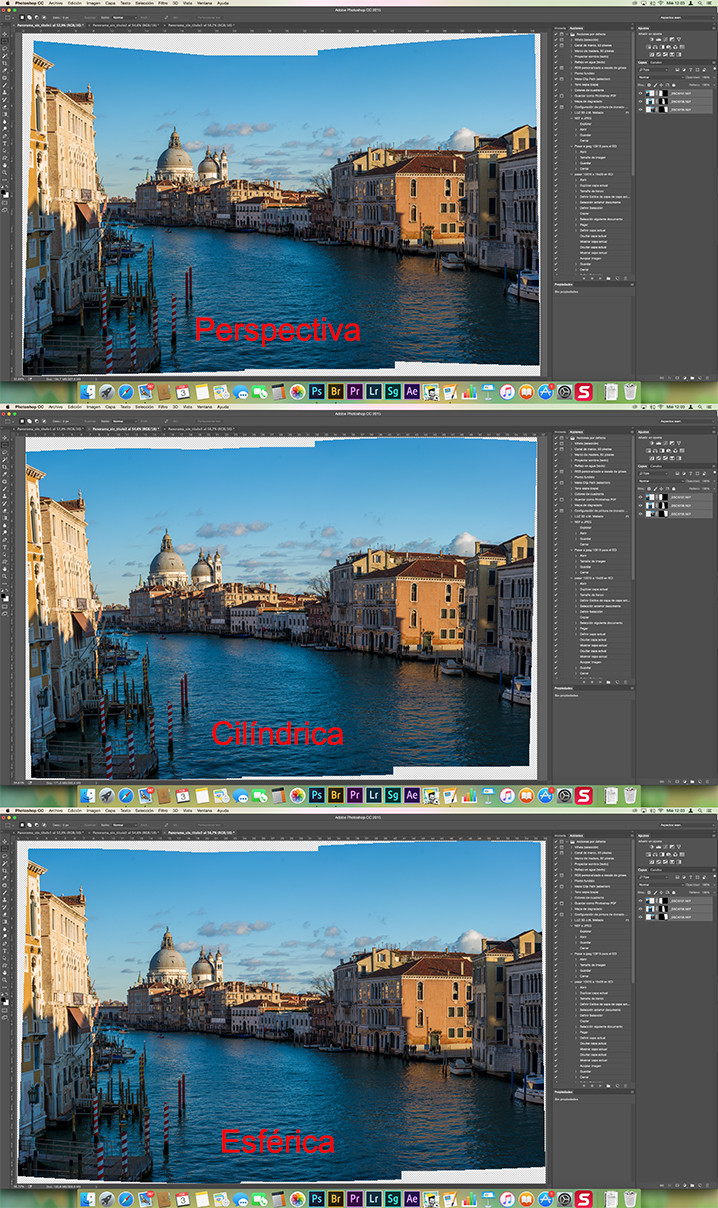
Pues bien, las tres proyecciones no están nada mal, no ha habido una gran diferencia, pero sí en la proyección Cilíndrica los edificios en la parte derecha me los ha curvado más hacia fuera.
Considero que en este caso es más fiel a la realidad la proyección en Perspectiva.
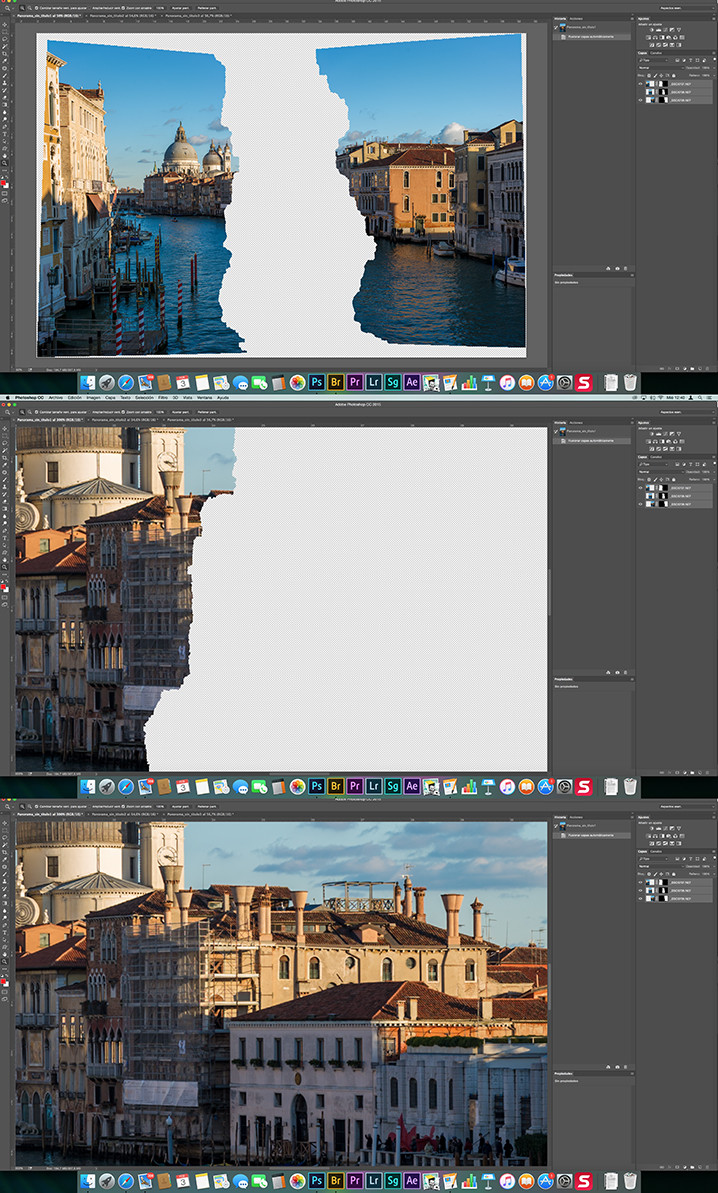
Ahora jugaremos a ampliar zonas de la imagen deseleccionando y seleccionando capas para ver por donde pasa la unión. Pulsar sobre el ojo de cada capa y seguir la unión.
En nuestro caso, Photomerge ha hecho una interpretación excepcional, no hay ningún error. El artesonado del andamio está completamente recto, no hay ninguna línea que se nos vaya.
Si hubiera habido algún error, lo que tendríamos que hacer es situarnos en la capa inmediatamente superior donde se efectuó la unión y pintar en blanco sobre la máscara de la capa.
Así, recuperaríamos la parte de la imagen dañada o mal interpretada.
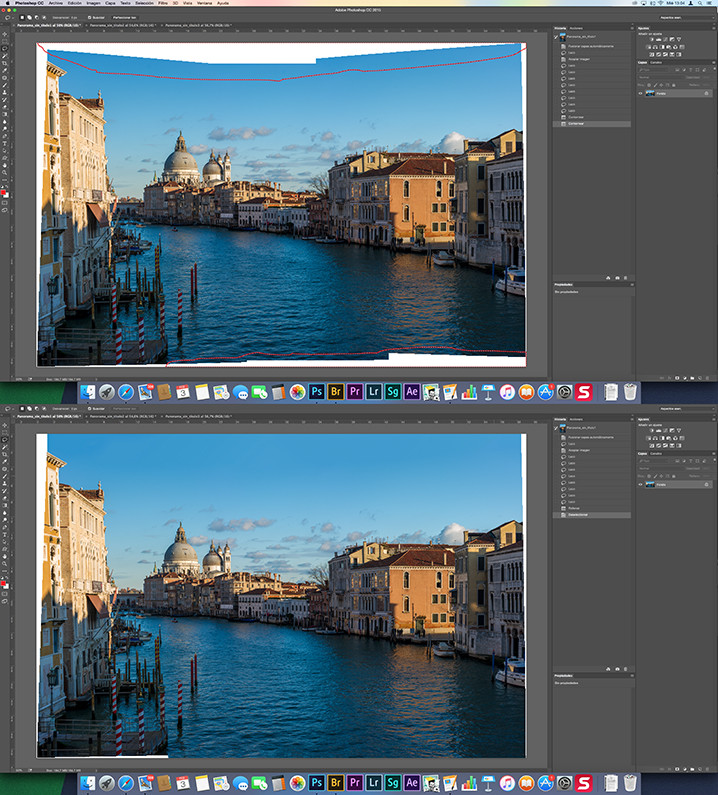
Acoplamos la imagen para que Photoshop nos deje rellenar los huecos en blanco de nuestra imagen. En este caso he seleccionado el cielo y el agua de una sola vez. Esto es una imprudencia, en la mayoría de los casos conviene hacer selecciones pequeñas.
Pero aquí, es muy fácil, son elementos muy uniformes, sin líneas.
Edición – Rellenar – Según el contenido y … voilà!
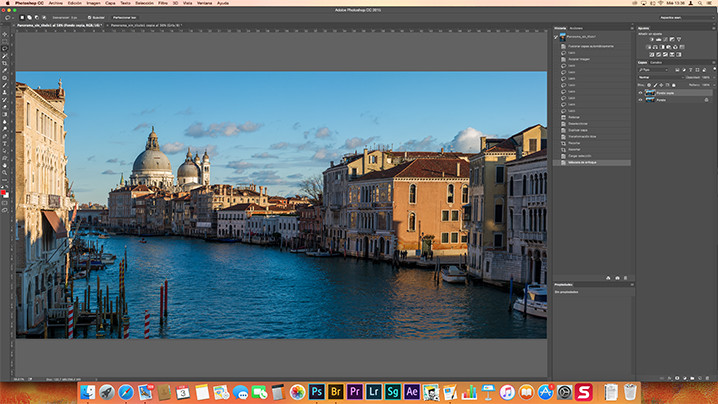
En este paso he duplicado la capa fondo y con la cuadricula activada sobre la imagen, en Edición – Transformar – Perspectiva he puesto los edificios rectos.
Con la herramienta Recortar he elegido una proporción que me gusta bastante 2:1 y este es el resultado. Al final no me habría hecho falta rellenar el cielo y el agua, aunque no está de menos conocer este método sencillo de rellenar que incluso sirve también para eliminar partes de la escena.
Para terminar he realizado una técnica de enfoque que me gusta bastante y que por sí sola merece otra entrada a parte que ya explicaré.
Siempre puedes volver a Camera Raw desde Photoshop entrando en el menú Filtro – Filtro de Camera Raw y terminar la fotografía haciendo un viñeteo desde la herramienta Filtro Radial. También puedes saturar el cielo desde la herramienta Ajuste de destino. Y así, me quedo la imagen:
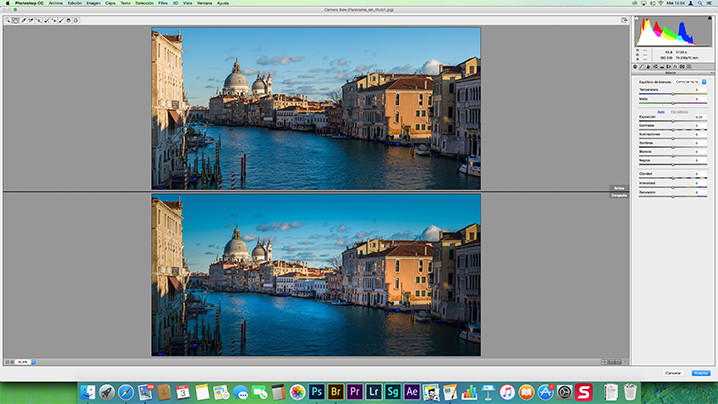
Os espero en próximas entradas.
;-)

